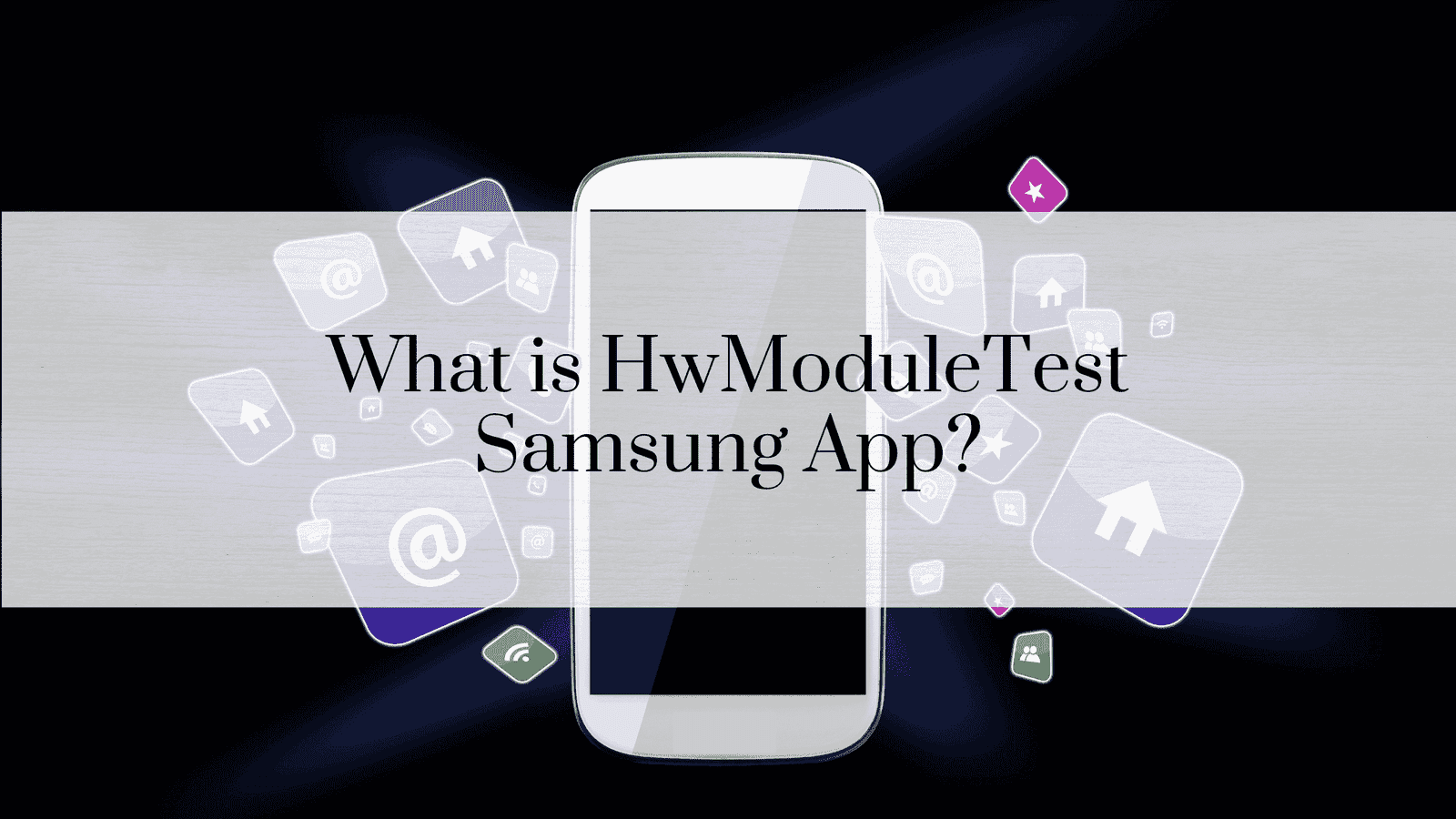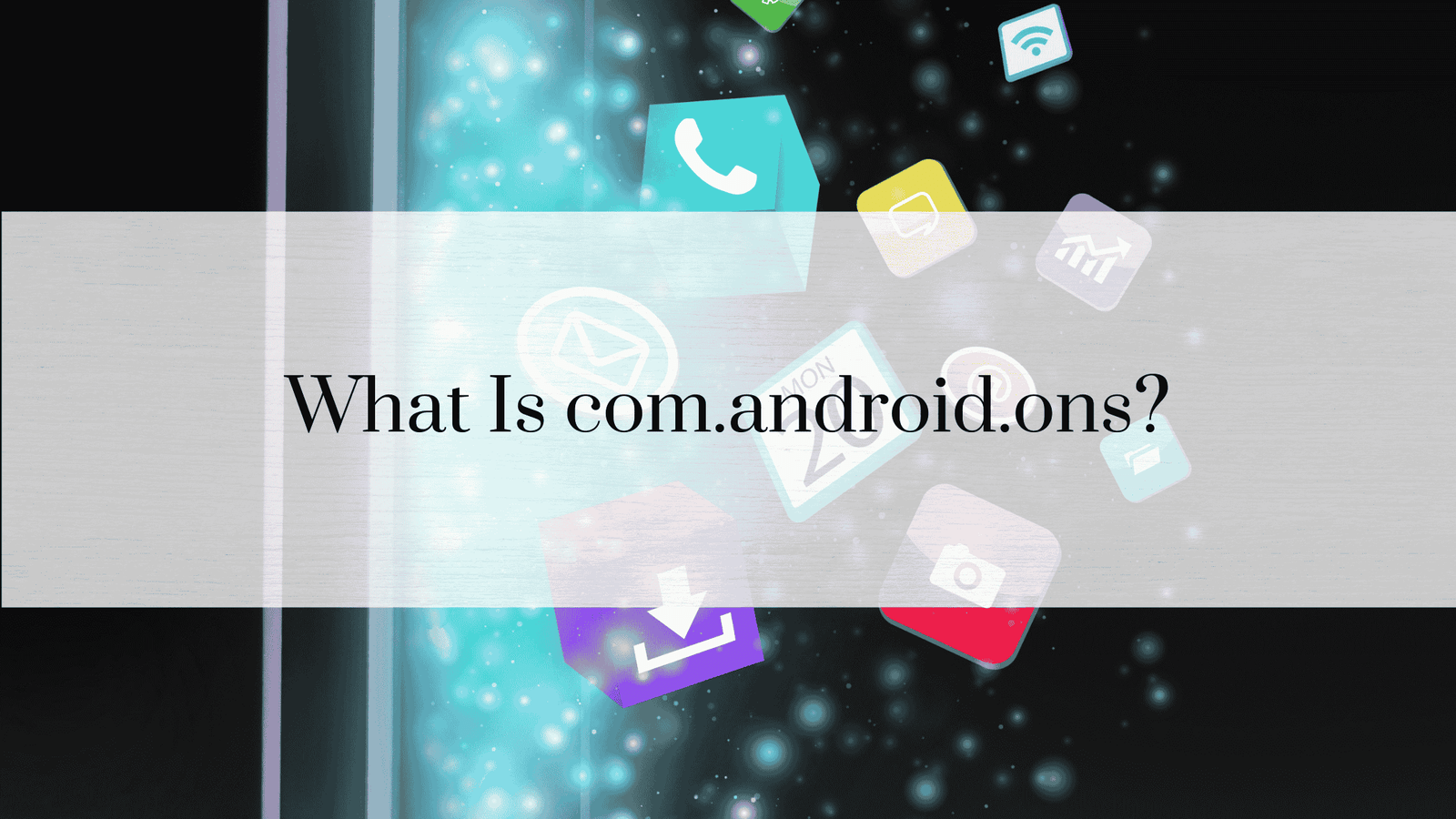Samsung Smart TV Troubleshooting

Introduction to Samsung Smart TV Troubleshooting: Samsung Smart TVs offer a seamless entertainment experience, combining high-definition displays with internet-based features. However, users occasionally face technical issues that disrupt the viewing experience. Whether it’s screen issues, Wi-Fi problems, or Smart Hub errors, understanding how to troubleshoot can save you time and prevent unnecessary expenses.
With proper troubleshooting, many common problems can be easily resolved at home, helping you extend the lifespan of your Samsung Smart TV. In this guide, we’ll explore the most common issues and provide step-by-step solutions.
1. Power and Startup Problems – Samsung Smart TV Troubleshooting
TV Not Turning On: Common Causes and Fixes
If your Samsung Smart TV won’t turn on, the problem could be related to power supply issues or faulty cables. First, ensure the TV is plugged in securely and the outlet is functional. Try another device in the same outlet to verify. If the TV still won’t power up, try holding the power button on the TV (not the remote) for 10 seconds. This might reset the internal circuits.
Power Cycling: Steps and Benefits
Power cycling, which involves unplugging the TV for 30-60 seconds and plugging it back in, can resolve many startup problems. This helps discharge residual power and refreshes the system, often eliminating minor glitches.
TV Randomly Turns Off: Identifying the Problem
If your Samsung TV turns off unexpectedly, the issue could be linked to Eco Mode settings. Go to “Settings” > “General” > “Eco Solution” and disable the “Auto Power Off” feature. Additionally, check if a recent firmware update has introduced any bugs and update the TV’s software if necessary.
Standby Mode Issues and Solutions
Sometimes, a Samsung TV stays stuck in standby mode, refusing to wake up. If the red light is on but the TV doesn’t respond, it could be a problem with the remote or the TV’s internal components. Use the TV’s physical buttons to turn it on, or try resetting the remote control by removing and reinserting the batteries.
2. Screen and Display Issues
Blank or Black Screen but Audio Works
If your TV displays a black screen while the sound continues, it might indicate an issue with the display panel or the connection to external devices. First, ensure all HDMI or external device connections are secure. Try switching to different input sources to see if the issue persists. If the display remains black, perform a soft reset by holding the power button on the remote for 10 seconds.
Flickering or Blinking Screen
A flickering screen is often caused by fluctuations in the TV’s refresh rate, loose cables, or unstable power sources. Start by adjusting the refresh rate and ensuring the TV’s power source is stable. Check for loose or damaged HDMI cables and replace them if necessary.
Distorted Colors or Poor Picture Quality
Distorted colors or fuzzy picture quality can often be fixed by adjusting the picture settings. Navigate to “Settings” > “Picture” and experiment with the “Picture Mode” (Standard, Dynamic, or Movie) to find the best option. If the problem persists, try resetting the picture settings to default.
Dealing with Dead or Stuck Pixels
Dead or stuck pixels can be frustrating. While some may require professional repair, you can try a pixel refresh tool, available as a downloadable app, to fix minor pixel issues. If the dead pixels are persistent, contact Samsung support for further assistance.
READ ALSO : Samsung Galaxy S vs Note Comparison
4. Audio Troubleshooting
No Sound from TV: Basic Checks
If your Samsung Smart TV has no sound, first check that the volume isn’t muted or set too low. Ensure the audio output is set to TV speakers, rather than external devices. If using external sound equipment, verify that the connection is correct and the device is powered on.
Audio Lag or Sync Issues
Audio that lags behind the video is a common issue, especially when watching via external devices. To fix this, go to “Settings” > “Sound” > “Expert Settings” > “Audio Delay” and adjust the sync settings until the audio matches the video.
Low or Distorted Sound
Low volume or distorted sound might be caused by incorrect sound settings. Navigate to “Settings” > “Sound” and select “Sound Mode.” Switching between “Standard,” “Optimized,” or “Amplify” modes may improve the audio quality.
Troubleshooting External Audio Devices
If an external soundbar or speaker isn’t working, check the Bluetooth or wired connection. Ensure that the external device is selected as the audio output in the TV’s settings and that the device is properly paired or connected.
5. Remote Control Problems – Samsung Smart TV Troubleshooting
Remote Not Responding: Causes and Fixes
If your Samsung TV remote stops working, the first step is to check the batteries. Replace them with fresh ones, ensuring they’re inserted correctly. If the issue persists, you might need to re-pair the remote by holding the “Return” and “Play/Pause” buttons simultaneously for three seconds.
Delayed Response or Lag in Remote Commands
If the TV responds slowly to the remote, it could be caused by signal interference or a software glitch. Ensure that there are no obstructions between the remote and the TV sensor. Additionally, try resetting the TV’s software by unplugging it for a minute, then restarting.
Pairing Issues with New or Replacement Remotes
To pair a new or replacement Samsung Smart TV remote, point the remote at the TV, press and hold the “Return” and “Play/Pause” buttons for three seconds until the TV displays a message confirming successful pairing.
6. Samsung Smart Hub and App Issues
Smart Hub Fails to Load or Crashes
If the Smart Hub won’t load or keeps crashing, check your internet connection first. A slow or unstable network can cause loading issues. If the problem persists, try resetting the Smart Hub by going to “Settings” > “Support” > “Self Diagnosis” > “Reset Smart Hub.”
Apps Won’t Open or Keep Crashing
If an app isn’t opening or crashes frequently, the issue could be a corrupted app or outdated software. Try uninstalling and reinstalling the app. Additionally, ensure your TV’s firmware is up to date by checking for available updates in the settings menu.
7. Network and Connectivity Problems
TV Won’t Connect to Wi-Fi
If your Samsung Smart TV is struggling to connect to Wi-Fi, first check your router to ensure it’s working correctly. Restart both your TV and router to reset the connection. Also, ensure that your TV is within range of the Wi-Fi signal. If you’re still experiencing issues, you may need to manually input your network details under “Settings” > “Network” > “Network Status” > “IP Settings,” where you can enter your IP address, DNS settings, or reset the network.
Ethernet Connection Problems
For those using a wired connection, if the TV fails to recognize the Ethernet cable, check that the cable is securely plugged into both the router and the TV. You might also need to configure the network settings manually, especially if the router has specific IP settings or security measures in place.
Resolving Network Errors and Diagnostics
Samsung TVs come with built-in network diagnostic tools. Navigate to “Settings” > “Network” > “Network Status” to run a diagnostic test. This tool helps identify problems with the connection and suggests potential fixes, such as adjusting DNS settings or rebooting the router.
IP Address and DNS Configuration Fixes
Some Wi-Fi connection issues stem from incorrect IP or DNS settings. Under “IP Settings,” switch from “Auto” to “Manual” and enter Google’s public DNS (8.8.8.8 or 8.8.4.4). This can often resolve connectivity issues by bypassing your internet provider’s default DNS.
8. HDMI and External Device Issues
HDMI Ports Not Working: Troubleshooting Steps
If an HDMI port on your Samsung Smart TV isn’t functioning, first check the cable and ensure that the external device (gaming console, Blu-ray player, etc.) is powered on. Switch the HDMI cable to another port to determine if the problem is specific to one input. You can also try a different HDMI cable to rule out a faulty cable. Ensure that the TV input is correctly set to the connected HDMI port.
No Signal from External Devices
If you’re getting a “No Signal” message from an external device connected via HDMI, ensure that the device is turned on and set to the correct output (e.g., HDMI output on a laptop). Sometimes the problem lies in the device itself, not the TV. Try restarting the external device or updating its software.
Audio/Video Sync Issues with HDMI Connections
When using HDMI, sometimes the audio might not sync with the video. Adjust the “Audio Delay” under “Sound Settings” to align the sound with the video. Additionally, check for any firmware updates for both the TV and the connected device, as updates can often resolve compatibility issues.
ARC (Audio Return Channel) and CEC Issues
Samsung Smart TVs support ARC and CEC, allowing you to control external devices with your TV remote. However, if ARC isn’t working properly, make sure that both the TV and the external audio device support ARC, and that you’re using an HDMI cable compatible with ARC. Under “Settings” > “General” > “External Device Manager,” ensure that Anynet+ (HDMI-CEC) is turned on.
9. Firmware and Software Updates
How to Update Your Samsung TV’s Firmware
Regularly updating your Samsung Smart TV ensures it runs efficiently and fixes known bugs. To check for updates, go to “Settings” > “Support” > “Software Update” and select “Update Now.” Ensure your TV is connected to the internet during the process. If an update is available, follow the prompts to install it.
Fixing Update Failures or Errors
If the TV encounters issues during the update, such as freezing or incomplete installations, restart the TV and try updating again. For persistent issues, you can download the firmware from Samsung’s website onto a USB drive and manually install it by plugging the USB into the TV.
Reinstalling Firmware Manually via USB
To manually update the firmware, download the latest version from the Samsung support website. Extract the files onto a USB drive, and plug it into the TV’s USB port. Navigate to “Settings” > “Support” > “Software Update” > “Update Now” and select “USB Update.” Follow the on-screen instructions to complete the update.
Importance of Keeping Your TV Updated
Updating your TV’s firmware ensures you have access to the latest features, security patches, and performance improvements. It can also resolve many software-related issues like app crashes or system slowdowns.
10. Picture Settings and Calibration
Adjusting Picture Settings for Best Quality
To get the most out of your Samsung Smart TV’s picture quality, navigate to “Settings” > “Picture” and experiment with the different modes like “Dynamic,” “Standard,” and “Movie.” Each mode is optimized for different viewing environments. Fine-tune the brightness, contrast, and sharpness settings to suit your room lighting and preferences.
Fixing Incorrect Aspect Ratio or Screen Size
If the picture looks stretched or doesn’t fit the screen properly, you may need to adjust the aspect ratio or zoom settings. Go to “Settings” > “Picture” > “Picture Size Settings” and select a more appropriate size option such as 16:9 or “Fit to Screen” to correct the display.
Choosing the Best Picture Mode for Different Content
Samsung TVs offer different picture modes for movies, sports, and games. For example, the “Game Mode” reduces input lag, making it ideal for gaming. “Movie Mode” is optimized for darker settings, offering a more cinematic experience. Choose the right mode for the content you’re watching to enhance your viewing experience.
Motion Smoothing: What It Is and How to Turn It Off
Motion smoothing, also known as the “soap opera effect,” is a feature designed to reduce motion blur but can make content look unnaturally smooth. To turn this off, go to “Settings” > “Picture” > “Expert Settings” and adjust the “Auto Motion Plus” settings. You can disable or lower the setting to suit your preference.
11. Bluetooth and Wireless Device Pairing Issues – Samsung Smart TV Troubleshooting
Connecting Bluetooth Headphones or Speakers
To connect a Bluetooth device to your Samsung TV, navigate to “Settings” > “Sound” > “Sound Output” > “Bluetooth Speaker List” and select your device. Ensure the Bluetooth device is in pairing mode. If you encounter connection issues, try restarting both the TV and the Bluetooth device.
Troubleshooting Bluetooth Connectivity Problems
If Bluetooth devices fail to connect or disconnect frequently, move the device closer to the TV and remove any potential interference sources. You can also try resetting the Bluetooth connection by turning off and on the Bluetooth feature under the settings menu.
Pairing Wireless Keyboards, Mice, or Game Controllers
Samsung Smart TVs support various wireless peripherals. To pair these devices, go to “Settings” > “General” > “External Device Manager” > “Input Device Manager.” Ensure the device is in pairing mode, and select it from the available devices list. If the connection fails, try updating the TV’s firmware or checking for compatibility issues.
Fixing Connection Drops or Latency Issues
Intermittent Bluetooth connection drops can be due to interference or outdated firmware. Ensure both the TV and the Bluetooth device are updated. Reducing the distance between the TV and the device can also help improve connection stability.
12. Factory Reset and Hard Reset
How to Perform a Factory Reset
A factory reset can solve major software glitches by returning the TV to its original settings. Navigate to “Settings” > “Support” > “Self Diagnosis” > “Reset.” Enter your TV’s security PIN (default is 0000), and confirm the reset. Note that this will delete all your custom settings and installed apps.
When and Why You Should Factory Reset
Use a factory reset as a last resort when persistent issues like freezing, crashing apps, or unresponsive menus occur. A factory reset wipes the TV clean of any bugs, restoring it to the factory condition.
Backup Options Before Resetting
Before performing a factory reset, ensure that any important settings or data, like app logins, are backed up or recorded. You can reinstall apps after the reset, but settings will need to be reconfigured manually.
Hard Reset for Persistent or Major Issues
If the TV is completely unresponsive, a hard reset may be necessary. This involves unplugging the TV for 60 seconds and holding down the power button on the TV (not the remote) for 30 seconds before plugging it back in. This process clears the TV’s memory and may resolve deeper system issues.
13. Eco and Energy Saving Mode Problems
Understanding Eco Mode and Energy Saving Settings
Samsung Smart TVs come with energy-saving features that automatically adjust brightness based on room lighting. These can be found under “Settings” > “General” > “Eco Solution.” While useful for reducing power consumption, they can sometimes interfere with picture quality, especially in darker rooms.
Fixing Auto-Dimming and Brightness Problems
If you notice your TV dimming during use, it might be due to the Eco Sensor or Power Saving Mode. To prevent this, disable “Eco Sensor” and “Energy Saving Mode” in the Eco Solution menu. This will stop the TV from automatically adjusting the brightness based on ambient light.
How to Disable Energy Saving Features
To maintain consistent picture quality, turn off energy-saving features by navigating to “Settings” > “General” > “Eco Solution” and toggling off any power-saving options.
Impact of Eco Mode on Picture Quality
Eco Mode can reduce the brightness and sharpness of your picture, especially in dimly lit environments. Disabling this feature can lead to a better viewing experience in most cases, particularly for movie and game modes where screen brightness is essential.
14. Preventive Maintenance and Long-Term Care
Cleaning and Maintaining the TV Screen
Regularly clean the TV screen using a soft, lint-free cloth to avoid scratching the surface. Avoid using harsh chemicals or spraying liquids directly onto the screen. Instead, gently wipe with a microfiber cloth dampened with water or a mild screen cleaner.
Best Practices for External Device Connection
Ensure that all cables are securely connected and in good condition. Avoid tugging or bending cables at sharp angles, as this can damage both the cables and the TV’s ports. Regularly dust the connection ports to avoid dust buildup, which can affect connectivity.
Preventing Overheating and Dust Accumulation
Make sure the TV has proper ventilation and isn’t placed too close to walls or other devices that emit heat. Dust can accumulate in the vents, so cleaning them regularly can help prevent overheating.
Using Surge Protectors to Protect Your TV
Power surges can damage your TV’s internal components. Using a high-quality surge protector can protect your Samsung Smart TV from electrical damage, especially in areas prone to power outages or surges.
15. External Device Compatibility and Troubleshooting
Connecting Gaming Consoles, Soundbars, and More
Samsung Smart TVs are compatible with a wide range of external devices. Ensure that the latest firmware is installed on both the TV and the connected device to avoid compatibility issues. Use high-speed HDMI cables to ensure optimal performance, particularly for gaming consoles that require high-resolution graphics.
Resolving Incompatibility Issues with Older Devices
Older devices might not work seamlessly with newer Samsung Smart TVs. In these cases, try using a converter or adapter, or check if the device has any firmware updates available. Adjusting the resolution settings on the device can also help improve compatibility.
Troubleshooting USB and External Storage Connections
If your TV isn’t recognizing a USB or external hard drive, ensure the device is formatted in a supported file system like FAT32 or NTFS. Some file types may not be compatible with the TV’s media player, so consider converting media files into a supported format.
Using Samsung’s External Device Manager Tools
Samsung Smart TVs offer a tool called External Device Manager, which allows you to manage the settings for connected devices like game consoles, external drives, and sound systems. Navigate to “Settings” > “General” > “External Device Manager” to adjust settings like input signal recognition and device control via HDMI.
16. Frequently Asked Questions (FAQs) – Samsung Smart TV Troubleshooting
- How to Reset My Samsung Smart TV Without a Remote?
If you’ve lost the remote, you can reset the TV using the physical buttons on the TV itself. Alternatively, the Samsung SmartThings app allows you to control your TV via a smartphone. - Why Is My Samsung TV Not Connecting to Wi-Fi? ( Samsung Smart TV Troubleshooting )
This could be due to weak signal strength, incorrect Wi-Fi settings, or a network issue. Restart your router, check your Wi-Fi password, and ensure that your TV’s network settings are configured correctly. - How Do I Fix a Black Screen Issue?
A black screen can indicate a display issue or a problem with connected devices. Check all connections, power cycle the TV, and try different input sources. If the problem persists, a factory reset or firmware update might be needed. - Why Is My Samsung TV Remote Not Working?
First, replace the batteries and ensure that there’s no signal obstruction. If the problem continues, you may need to re-pair the remote or reset it by holding the “Return” and “Play/Pause” buttons for a few seconds. - How Can I Update My TV’s Firmware Manually?
You can manually update your Samsung TV’s firmware by downloading the latest version from Samsung’s website onto a USB drive. Insert the drive into your TV and navigate to “Settings” > “Support” > “Software Update” > “Update Now” > “USB.” - What Should I Do If My TV Keeps Restarting?
A TV that constantly restarts could be caused by a software glitch, overheating, or a faulty power supply. Check for software updates, ensure the TV has proper ventilation, and try performing a factory reset if the issue persists.
Conclusion – Samsung Smart TV Troubleshooting
Samsung Smart TVs offer an incredible viewing experience, but like any advanced technology, they may encounter technical problems from time to time. By understanding how to troubleshoot issues such as power failures, connectivity problems, display errors, and audio issues, you can save time and money while extending the life of your device. Regularly updating your firmware, maintaining your hardware, and knowing when to perform a factory reset can help ensure that your Samsung TV continues to perform at its best.