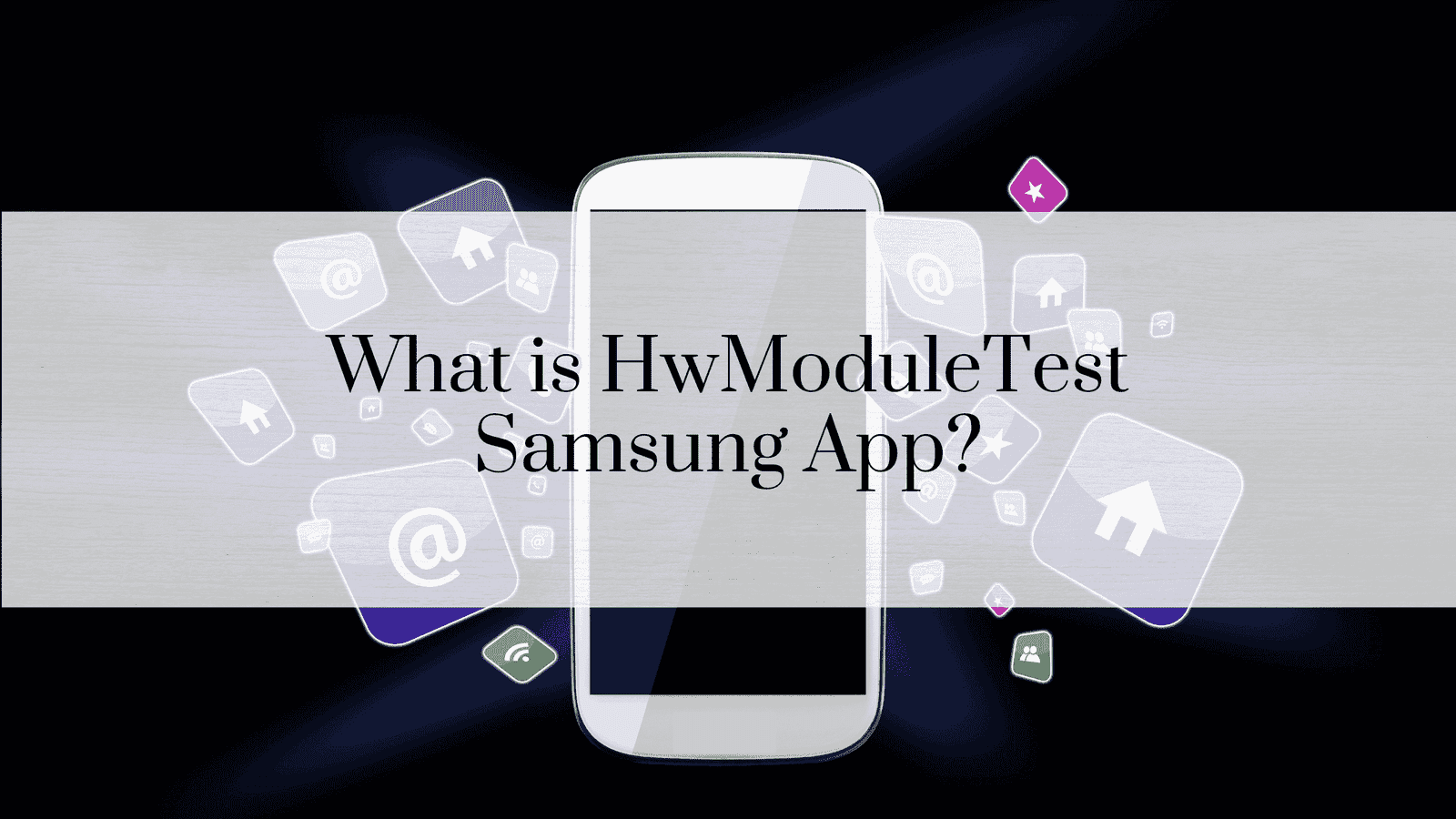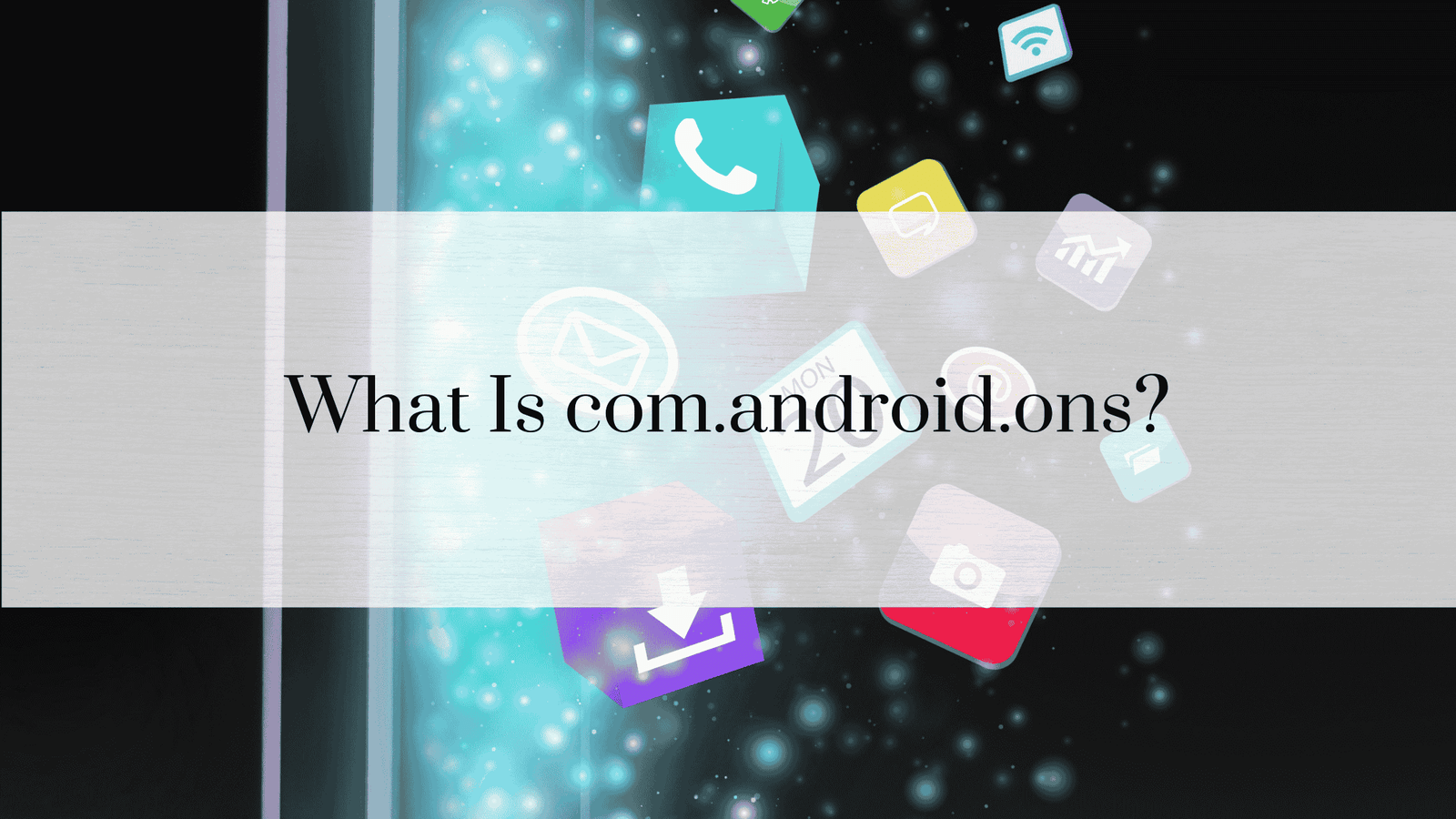How to Check Mobile Network State on Android
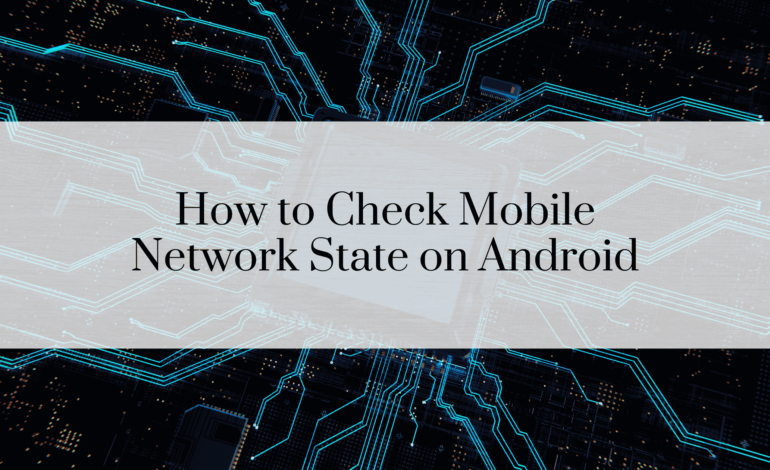
Monitoring your mobile network state on Android is essential for maintaining smooth connectivity. Thankfully, you can do this without needing technical codes or complex procedures. Here’s a complete guide to checking your mobile network state using simple, user-friendly methods.
Introduction
Your Android device’s ability to connect to a mobile network is fundamental for calls, texts, and internet usage. However, issues like weak signals, service interruptions, or switching between network types can affect performance. By understanding and regularly monitoring your mobile network state, you can troubleshoot problems and optimize your experience.
This article will delve into multiple ways to check your mobile network state without needing complex codes or technical knowledge. We’ll also explore tips, tools, and advanced methods to improve connectivity and maintain optimal performance.
Understanding Mobile Network State on Android in Depth
The Components of Mobile Network State
Your mobile network state comprises several vital metrics that collectively determine your connection’s quality:
- Signal Strength: Indicates how well your device is connected to the nearest cell tower. It’s usually represented in bars or a numerical dBm value.
- Network Type: Refers to the technology your phone is currently using—2G, 3G, 4G LTE, or 5G.
- Service Status: Shows whether your phone is in service (connected) or out of service.
- Roaming Status: Indicates if your device is connected to a network outside of your primary carrier’s coverage area.
- Data Connection: Confirms whether mobile data is active and functioning correctly.
Checking Network State Through Built-In Features
1. Using Android’s Settings App
This is the most accessible way to get detailed information about your mobile network state.
- Open the Settings App: Look for the gear icon on your home screen or app drawer.
- Navigate to Network Settings:
- Tap on Network & Internet.
- Select Mobile Network.
- Review Network Information: This section displays current network type, signal strength, and roaming status.
2. Through the Notification Bar
The notification bar provides quick, on-the-go insights into your network state.
- Signal Strength Bars: Each bar represents a specific range of signal quality.
- Network Type Indicator: Displays whether you’re on 4G, 5G, etc.
- Quick Settings Access: Tapping the network icon allows you to navigate directly to detailed settings.
3. Airplane Mode Toggle for Quick Refresh
Sometimes, toggling Airplane Mode can reset your connection, giving you updated network state details:
- Swipe down to access the Quick Settings Menu.
- Tap on Airplane Mode to turn it on.
- Wait a few seconds, then turn it off.
Advanced Tools for Network State Monitoring
Third-Party Applications
While built-in tools provide basic network state information, third-party apps offer more detailed insights and advanced features.
1. OpenSignal
OpenSignal is an all-in-one network performance monitoring app. It provides:
- Signal Strength Maps: Find the best spots for strong network coverage.
- Network Speed Tests: Measure upload, download, and ping speeds.
- Coverage Heatmaps: Identify weak signal areas in your vicinity.
2. Network Cell Info Lite
This app is perfect for users seeking technical insights, such as:
- Detailed Signal Strength Data.
- Cell Tower Locations and Distance.
- Network and Cell ID Information.
3. Signal Strength
An intuitive app that focuses on real-time signal quality.
- Easy-to-Read Interface: Displays signal bars, numerical dBm values, and network type.
- Live Signal Data: Updates instantly as you move.
Understanding Network Indicators – Mobile Network State on Android
Common Network Icons and Their Meanings
Your device uses visual indicators in the status bar to provide quick insights into its network state. Here’s a breakdown of common icons:
- Full Bars with LTE/4G: Strong connection on a 4G network.
- Full Bars with 5G: Excellent connection on a 5G network.
- No Bars or “X” Symbol: No network detected.
- R (Roaming): Indicates your phone is connected to a network outside your home carrier.
- G/E/3G/H+: Slower network types for data and calls.
Network Types: A Deeper Look
2G Networks
- Best For: Basic calls and SMS.
- Speed: Extremely slow for data, around 50 kbps.
- Limitations: Not suitable for modern browsing or streaming.
3G Networks
- Best For: Light web browsing, basic apps.
- Speed: Up to 2 Mbps.
- Limitations: May struggle with modern app requirements.
4G LTE Networks
- Best For: Streaming, gaming, and heavy app usage.
- Speed: 10–100 Mbps.
- Limitations: Performance may vary in congested areas.
5G Networks
- Best For: Ultra-fast speeds and low latency for high-demand apps.
- Speed: 100 Mbps to 10 Gbps.
- Limitations: Coverage may still be limited in some regions.
Troubleshooting Network Issues
Even with robust monitoring tools, connectivity issues can arise. Below are common problems and their solutions:
1. No Service or “Out of Service”
- Potential Causes: Carrier outages, SIM card issues, or device misconfiguration.
- Solutions:
- Restart your phone.
- Check if your SIM card is properly inserted.
- Reset network settings through Settings > System > Reset Options.
2. Weak Signal Strength
- Potential Causes: Physical obstructions, distance from a cell tower.
- Solutions:
- Move to an open area.
- Use a signal booster.
3. Frequent Network Drops
- Potential Causes: Network congestion or hardware issues.
- Solutions:
- Manually switch to another network type (e.g., 4G to 3G).
- Update your device’s software.
Optimizing Mobile Network Performance
1. Manual Network Mode Switching
You can optimize performance by manually selecting the best network type for your location:
- Go to Settings > Mobile Network.
- Select Preferred Network Type.
- Switch between 3G, 4G, or 5G based on signal quality.
2. Network Signal Boosters
Signal boosters amplify weak signals, improving both call quality and internet speed. These devices are particularly effective in rural or densely built-up areas.
3. Data Saver Features
Reducing background data usage can improve network performance for priority tasks:
- Settings > Network & Internet > Data Saver.
- Enable Data Saver to restrict background data for non-essential apps.
Impact on Battery Life
Why Poor Network State Drains Battery
Your phone uses more power to maintain a connection when the signal is weak, resulting in faster battery depletion.
Battery-Saving Tips
- Use Wi-Fi when available.
- Switch to Airplane Mode in areas with no signal.
- Optimize App Usage by restricting apps that heavily rely on data.
Security and Privacy Considerations
Using Trusted Apps
When using third-party apps to monitor your network state, ensure they come from reputable developers and require minimal permissions.
Avoiding Public Networks
Be cautious when connecting to public Wi-Fi or roaming networks. Use a VPN to secure your data and prevent unauthorized access.
Read Also: Mobile Network State Not Connected Problem
FAQs – Mobile Network State on Android
1. Can I check network state during Airplane Mode?
No, since Airplane Mode disables all network functions, you won’t be able to monitor the network state.
2. How do I resolve constant “No Service” issues?
Check for SIM card errors, restart your phone, and reset network settings via Settings > System > Reset Options.
3. What do signal bars represent?
Signal bars show the strength of your connection to the nearest cell tower. More bars indicate a stronger signal.
4. Why is my phone frequently dropping calls?
This could be due to weak signal strength or network congestion. Switching to another network type or using a signal booster may help.
5. How can I improve network performance in rural areas?
Use a signal booster and ensure your phone’s network type is compatible with local towers.
6. Can apps like OpenSignal be trusted?
Yes, reputable apps like OpenSignal are safe to use and provide valuable insights. Always download from official app stores.
Conclusion – Mobile Network State on Android
Checking and monitoring your mobile network state on Android is crucial for a seamless communication experience. Whether using built-in tools, third-party apps, or troubleshooting techniques, staying informed about your network performance helps you tackle connectivity issues proactively. Embrace these methods to optimize your device’s network capabilities and ensure a stable connection wherever you go.