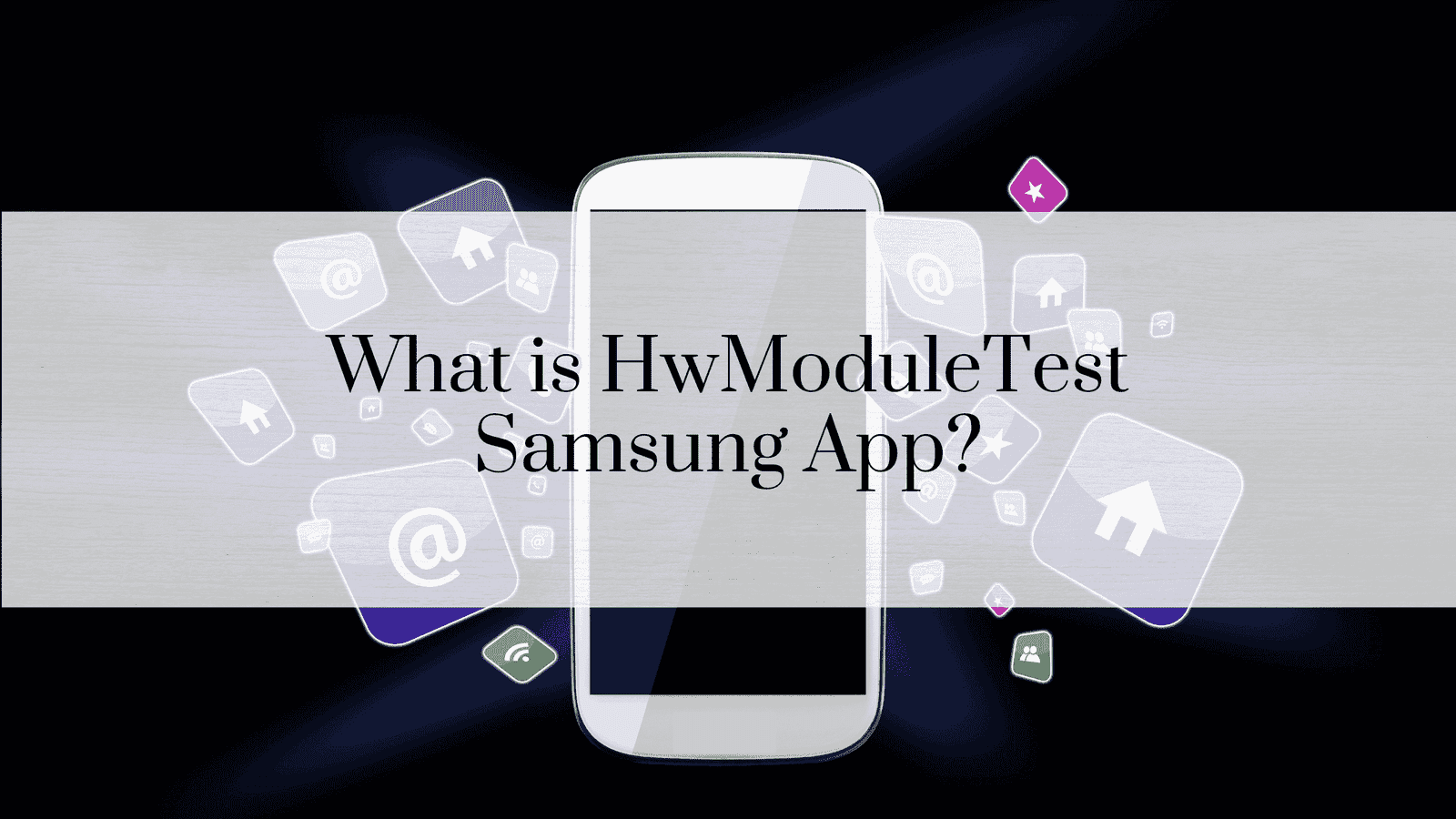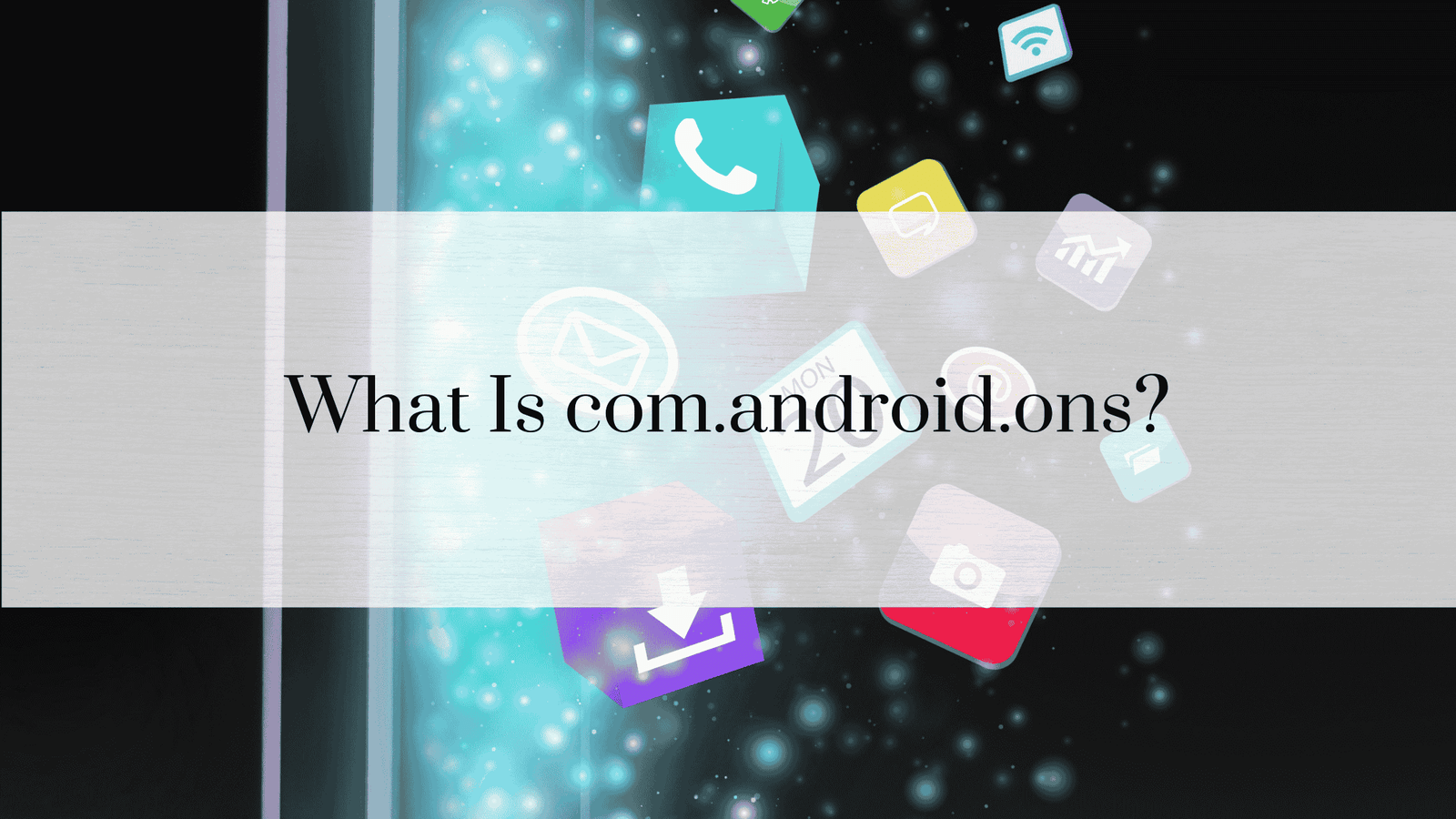How to Fix “com.google.process.gapps has stopped”
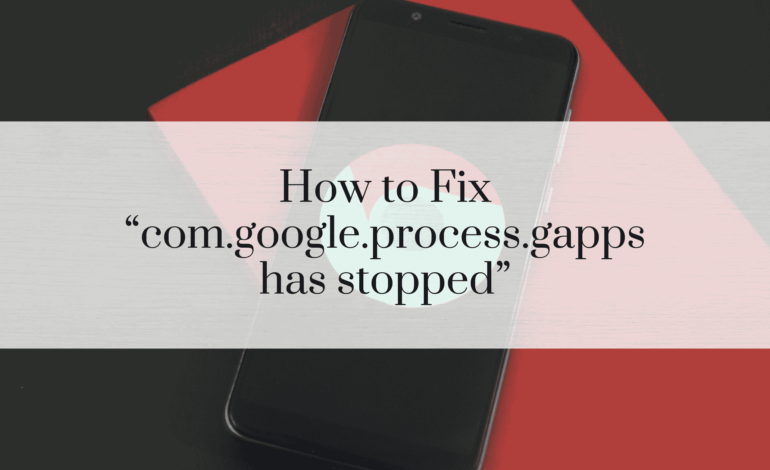
Errors on Android devices are not uncommon, but the “com.google.process.gapps has stopped” error can be particularly frustrating. This issue primarily arises when a system or Google-related app malfunctions. Fortunately, there are several effective solutions to resolve this error and restore your device’s functionality.
Understanding the com.google.process.gapps has stopped Error
The com.google.process.gapps service plays a crucial role in your Android device’s operation. It manages data synchronization, notifications, and other essential processes for Google applications like Gmail, Play Store, and Google Drive. When this service encounters issues, your device may repeatedly display an error message, leading to system instability.
Common Causes of the Error
Several factors can lead to the com.google.process.gapps has stopped error:
- Corrupt Application Data: Cached data or corrupted files in system apps can disrupt the service.
- Outdated System Apps: Running older versions of Google Play Services or other system apps can cause incompatibility issues.
- Third-Party App Conflicts: Some third-party apps interfere with system operations, leading to this error.
- Software Glitches: Temporary software bugs in your device’s firmware can trigger the issue.
Preliminary Steps to Troubleshoot – com.google.process.gapps
Before diving into advanced methods, start with these simple steps:
- Restart Your Device: A quick reboot often resolves temporary glitches.
- Clear Recent Apps: Remove all apps running in the background to free up system resources.
Method 1: Clear Cache and Data for Google Apps
Clearing the cache and data of Google apps is often the quickest way to resolve the error.
Steps:
- Go to Settings > Apps & notifications.
- Tap See all apps.
- Select Google Play Services or any problematic Google app.
- Tap Storage & cache.
- Choose Clear Cache, then Clear Data.
- Restart your device and check if the error persists.
This method helps remove corrupted temporary files that might be causing the problem.
Method 2: Reset App Preferences
If clearing cache and data doesn’t work, resetting app preferences can resolve default app-related issues.
Benefits:
- Restores default app settings without deleting your data.
- Re-enables disabled apps and permissions.
Steps:
- Open Settings.
- Navigate to Apps & notifications > See all apps.
- Tap the three-dot menu in the top-right corner.
- Select Reset app preferences.
- Confirm your action.
This method ensures all system apps function correctly.
READ ALSO: What is com.google.android.gms?
Method 3: Update Google Play Services
Outdated versions of Google Play Services can cause various issues, including the com.google.process.gapps error.
Steps to Update:
- Open the Google Play Store.
- Tap your profile picture and select Manage apps & device.
- Under Updates available, find Google Play Services.
- Tap Update.
If Google Play Services doesn’t appear in the updates list:
- Search for it directly in the Play Store.
- Tap Update.
Method 4: Uninstall Recently Installed Apps
Third-party apps can interfere with system operations. To identify the culprit:
- Boot into Safe Mode:
- Press and hold the Power button.
- Tap and hold Power off until the Safe mode option appears.
- Tap OK.
- Uninstall Problematic Apps:
- While in Safe Mode, go to Settings > Apps & notifications.
- Uninstall apps installed just before the error began.
- Restart your device normally and check for the error.
Method 5: Reinstalling Google Apps
If the error persists, reinstalling affected Google apps can be effective.
Steps:
- Go to Settings > Apps & notifications.
- Select the problematic Google app (e.g., Gmail, Play Store).
- Tap Uninstall updates or Uninstall.
- Reinstall the app via the Google Play Store.
- Log back into your Google account to sync your data.
Method 6: Performing a Factory Reset
When all else fails, a factory reset can resolve persistent software issues.
Precautions:
- Back Up Your Data: Use Google Drive or another backup method.
Steps:
- Open Settings > System > Reset options.
- Select Erase all data (factory reset).
- Confirm and follow the prompts.
After the reset, your device will be restored to its original settings. Reinstall apps cautiously to avoid repeating the error.
Advanced Troubleshooting
For tech-savvy users, advanced solutions include:
- Using ADB Tools: Android Debug Bridge (ADB) lets you access and modify system files via a computer.
- Reflashing Firmware: Download and reinstall your device’s firmware using tools like Odin (for Samsung) or SP Flash Tool.
Preventive Measures
To minimize the chances of encountering the com.google.process.gapps error in the future:
- Keep Your Device Updated: Regularly update your system software and Google apps.
- Install Apps Carefully: Avoid unverified or incompatible third-party apps.
- Clear Cache Periodically: Regular maintenance can prevent data corruption.
FAQs – com.google.process.gapps
1. What causes the com.google.process.gapps error?
This error is often caused by corrupt app data, outdated system apps, or third-party app conflicts.
2. Is this error harmful to my device?
No, but it can disrupt daily usage. Addressing it promptly will restore your device’s functionality.
3. Can I fix this without losing my data?
Yes, most methods like clearing cache or resetting app preferences won’t delete your data.
4. How do I prevent this error?
Regular updates and cautious app management are key preventive measures.
5. Should I perform a factory reset?
Only as a last resort. Ensure you’ve tried other solutions first and back up your data.
6. Can I seek professional help?
Yes, if you’re uncomfortable troubleshooting, a technician can assist you.
Conclusion – com.google.process.gapps
The “com.google.process.gapps has stopped” error can be frustrating, but with the right approach, it’s fixable. From clearing cache to advanced methods like factory resets, you have several options to restore your device’s functionality. Always keep your device updated and maintain good app hygiene to prevent similar issues in the future.