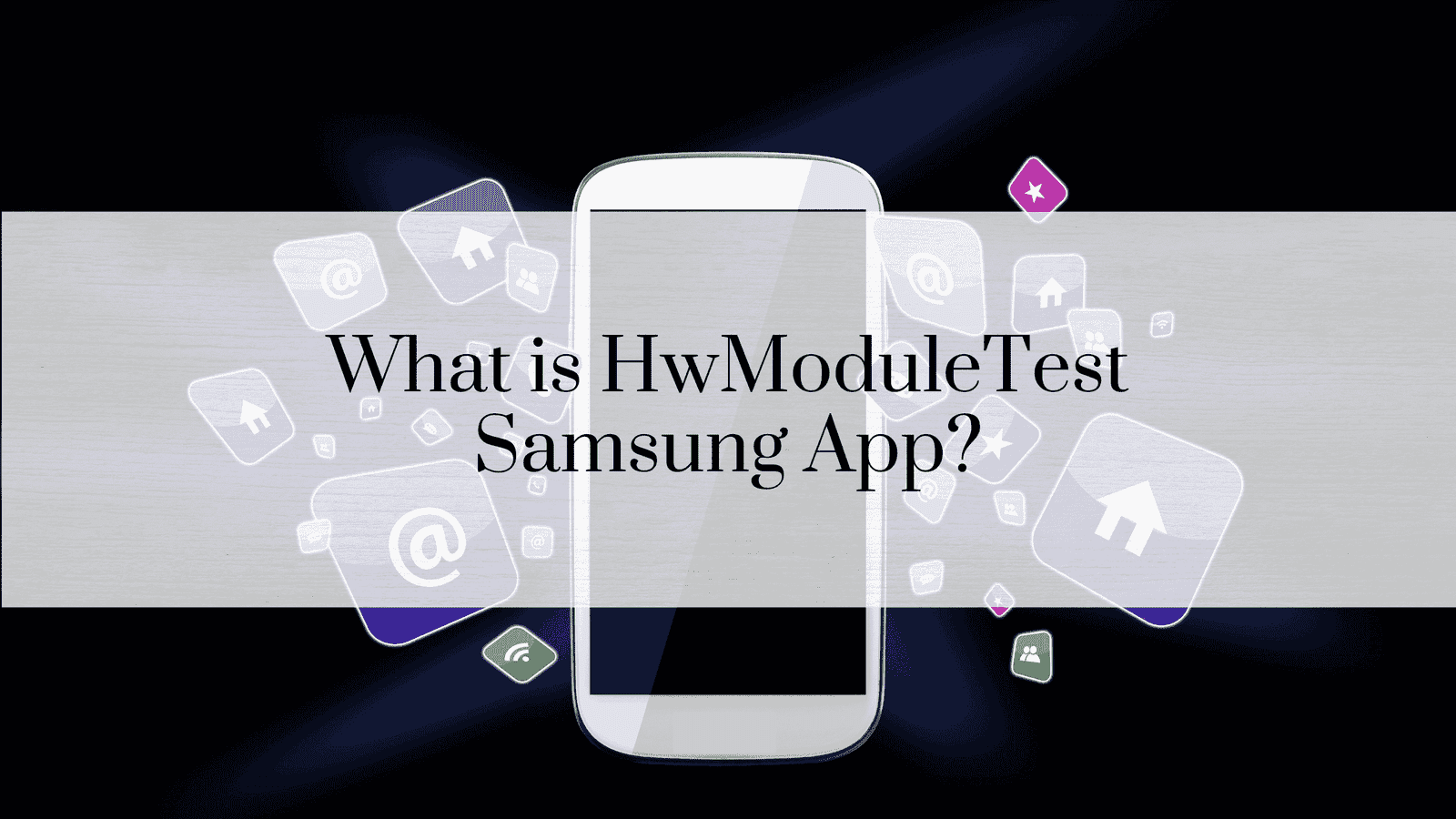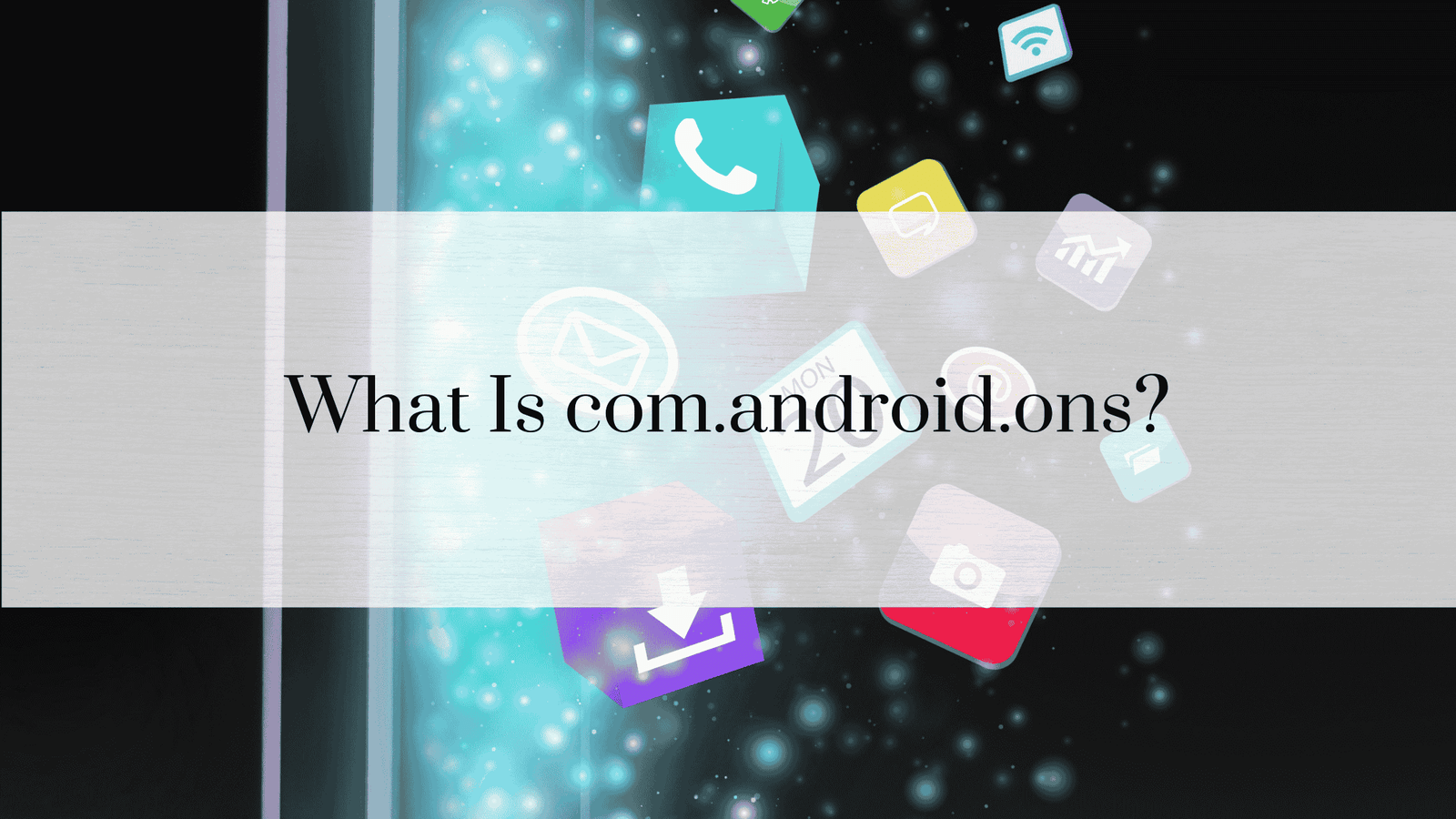How to fix com.samsung.android.fmm?

If you’re facing issues with com.samsung.android.fmm (Find My Mobile) on your Samsung device, you’re not alone. This built-in Samsung app enables remote access to locate, lock, and wipe your device if it’s lost or stolen. However, sometimes it can cause unexpected errors, particularly when updates or permissions don’t align correctly. Let’s dive into a comprehensive guide on troubleshooting and fixing any issues with com.samsung.android.fmm.
1. Restart Your Device
- Why? Sometimes, a simple restart clears temporary bugs and resets app processes.
- Steps:
- Press and hold the Power button until the restart option appears.
- Tap Restart, then check if the issue persists.
2. Clear Cache and Data of Find My Mobile
- Why? Corrupted cache files often cause app errors. Clearing cache and data resets the app without affecting your data.
- Steps:
- Open Settings.
- Go to Apps or Application Manager.
- Find and select Find My Mobile.
- Tap Storage.
- Choose Clear Cache and then Clear Data.
- Restart your device.
3. Ensure Device Software is Updated
- Why? Samsung frequently releases patches and updates to fix known issues.
- Steps:
- Go to Settings > Software Update.
- Tap Download and Install to see if an update is available.
4. Disable and Re-enable Find My Mobile
- Why? Temporarily disabling and re-enabling can refresh the app’s background permissions and functionality.
- Steps:
- Open Settings > Biometrics and Security > Find My Mobile.
- Toggle Find My Mobile off, wait a few seconds, then turn it back on.
5. Check Network Connection
- Why? Find My Mobile relies on a stable network connection to function correctly.
- Steps:
- Ensure Wi-Fi or Mobile Data is active and has a stable connection.
- Switch between Wi-Fi and mobile data to see if one works better.
6. Remove Samsung Account and Re-add It
- Why? Sync issues with your Samsung account can impact Find My Mobile functionality.
- Steps:
- Open Settings > Accounts and Backup > Manage Accounts.
- Select your Samsung Account and choose Remove Account.
- Restart your device, then re-add the Samsung account.
7. Reset App Preferences
- Why? This will reset all app settings (such as permissions) without deleting your data.
- Steps:
- Go to Settings > Apps.
- Tap the three dots (menu) in the upper-right corner.
- Select Reset App Preferences and confirm.
8. Reinstall Find My Mobile Updates
- Why? If a recent update caused the issue, reverting to the factory version might help.
- Steps:
- Open Settings > Apps.
- Find Find My Mobile, and tap on it.
- Tap the three dots menu, and select Uninstall Updates.
9. Factory Reset as a Last Resort
- Why? If none of the above steps work, a factory reset could resolve deep-seated issues.
- Steps:
- Back up your data by going to Settings > Accounts and Backup > Backup and Restore.
- Then go to Settings > General Management > Reset > Factory Data Reset.
- Follow the prompts to complete the reset.
READ: What is com.samsung.android.lool used for?
FAQs
- What is com.samsung.android.fmm?
- It’s the package name for Samsung’s Find My Mobile app, designed to help locate and protect your device.
- Can I uninstall com.samsung.android.fmm?
- No, it’s a system app, so it can’t be uninstalled on most Samsung devices.
- Why does Find My Mobile keep stopping?
- This could be due to corrupted cache, a network issue, or an outdated app version.
- Does Find My Mobile drain battery?
- Generally, it runs in the background with minimal battery impact unless actively used for location tracking.
- How do I turn off Find My Mobile notifications?
- Go to Settings > Apps > Find My Mobile > Notifications, and disable notifications if desired.
- Why can’t I locate my device on Find My Mobile?
- The device must be online, with location services enabled. Check network connectivity and location settings.