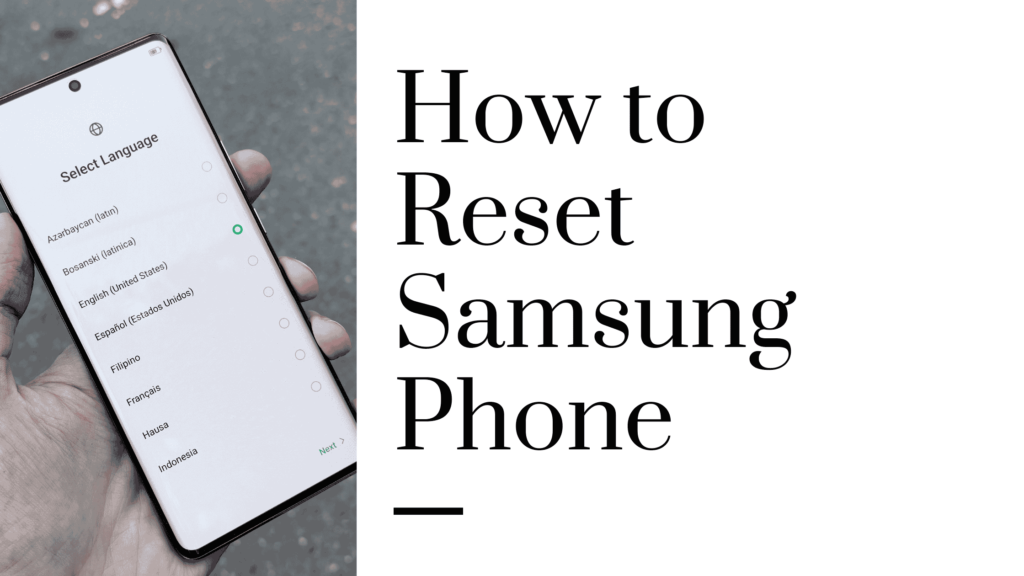In today’s fast-paced tech world, smartphones have become an essential part of daily life. However, just like any other piece of technology, they may start lagging or become unresponsive over time. A common solution is to reset your Samsung phone, which can refresh its performance, fix software glitches, and even resolve deeper issues. In this guide, we’ll explore how to reset a Samsung phone, including various methods such as soft resets, factory resets, and hard resets.
Why You Might Need to Reset Your Samsung Phone
There are several scenarios in which you may need to reset your Samsung phone. Some of the most common include:
- Fixing performance issues: If your phone is running slowly or freezing, a reset can often help.
- Removing malware: A factory reset can eliminate viruses or malware that have compromised your phone.
- Preparing for resale or gifting: When selling or giving your phone to someone else, resetting ensures all your personal data is erased.
- Troubleshooting software bugs: If apps are crashing, or you encounter unresolvable errors, resetting may resolve these problems.
By understanding when to reset, you can avoid unnecessary resets and save time troubleshooting other issues.
Types of Resets for Samsung Phones
There are different types of resets available depending on the severity of your phone’s issues. These include:
- Soft Reset: This is a simple restart of your device to refresh its memory and clear minor software issues. It’s non-destructive and doesn’t delete your personal data.
- Factory Reset: This resets your phone to its original factory settings, removing all personal data, apps, and custom settings.
- Hard Reset: Also known as a full system reset, this is a more advanced version of the factory reset, often used when you can’t access the phone through normal settings, requiring the use of recovery mode.
Preparations Before Resetting Your Samsung Phone
Before resetting your Samsung phone, take the following steps to avoid data loss or complications:
- Back up your data: Ensure that all your important files, such as photos, contacts, and apps, are backed up to a secure location like Google Drive or Samsung Cloud.
- Deactivate Google and Samsung accounts: This is necessary to avoid any issues with reactivation, as Google’s Factory Reset Protection (FRP) could lock you out.
- Charge your device: Make sure your phone has at least 50% battery to prevent interruptions during the reset process.
How to Perform a Soft Reset on a Samsung Phone
A soft reset is usually the first step when troubleshooting performance issues or minor software glitches. It is a non-invasive process and won’t delete your data. To perform a soft reset:
- Press and hold the Power Button and Volume Down button simultaneously for 10-15 seconds.
- Wait for the phone to power off and restart automatically.
- Once it restarts, check if the issue is resolved.
Soft resets are ideal for clearing temporary files and minor software conflicts.
READ: Why Does YouTube Keep Pausing?
How to Perform a Factory Reset on a Samsung Phone via Settings
Performing a factory reset is a more drastic measure. It completely wipes your phone, erasing all data and restoring it to its default state. To factory reset via settings:
- Go to Settings > General Management.
- Tap Reset > Factory Data Reset.
- Review the data that will be erased, and tap Reset.
- Enter your password or PIN if required.
- Tap Delete All to confirm.
Once the process is complete, your phone will reboot and begin with the initial setup. Keep in mind that all personal data will be lost, so backing up beforehand is crucial.
SEE: What is com.android.server.telecom?
How to Perform a Hard Reset on a Samsung Phone via Recovery Mode
If your Samsung phone is frozen or unresponsive, a hard reset might be necessary. Here’s how to perform it using recovery mode:
- Power off your phone.
- Press and hold the Power Button, Volume Up, and Bixby (if applicable) simultaneously until the Samsung logo appears.
- Navigate to Wipe Data/Factory Reset using the Volume buttons and select it with the Power button.
- Confirm the reset by selecting Yes.
- Once the reset is complete, select Reboot System Now.
A hard reset can be useful when the phone won’t respond to other methods or when dealing with deep software issues.
Resetting a Samsung Phone Without a Password
If you’ve forgotten your phone’s password or it’s locked, you can still reset it. The two primary methods are:
- Using Find My Mobile: Log in to Samsung’s Find My Mobile service and select the option to erase your device remotely.
- Hard Reset: Use the hardware buttons (Power, Volume, Bixby) to access recovery mode and perform a reset.
How to Reset a Samsung Phone Using Find My Mobile
Samsung’s Find My Mobile tool offers an easy way to reset your device remotely. Here’s how:
- Log in to Find My Mobile on a computer using your Samsung account.
- Select your device from the list.
- Choose the Erase Data option to perform a factory reset.
- Confirm the reset, and your phone will be wiped remotely.
This is particularly useful if you’ve lost your phone or can’t access it physically.
How to Reset a Samsung Phone Using Samsung Smart Switch
Another method to reset your phone is through Samsung Smart Switch, an app designed for transferring data but also capable of managing phone resets:
- Install Smart Switch on your PC or Mac.
- Connect your phone via USB cable.
- In the app, select the option to reset your device.
Smart Switch is often used when setting up new devices, but it can also handle resets for existing phones.
What Happens After Resetting a Samsung Phone?
After resetting your Samsung phone, all data, apps, and settings are erased. Your phone will reboot into its initial setup screen, just like when you first bought it. You’ll need to re-enter your Google and Samsung accounts, and reinstall apps. If you backed up your data, you can restore it easily from the cloud or external storage.
Troubleshooting Common Issues During Reset
Sometimes, issues may arise during the reset process, such as:
- Phone won’t reset: Try using different reset methods (soft, hard, or Find My Mobile).
- Google account verification problems: Make sure you’ve removed your Google account before performing the reset to avoid being locked out due to Factory Reset Protection (FRP).
How to Recover Data After Resetting a Samsung Phone
If you forgot to back up your phone before resetting, you can try these recovery methods:
- Samsung Cloud: Restore your data if you had enabled backups.
- Google Drive: If your photos, contacts, or files were synced with Google, you can retrieve them after logging in.
- Third-party apps: Apps like DiskDigger or Dr.Fone might help recover deleted data, but success isn’t guaranteed.
Precautions After Resetting Your Samsung Phone
After resetting your phone, be sure to:
- Set up security features: Re-enable a PIN, password, or fingerprint for security.
- Check for software updates: Go to Settings > Software Update to ensure your phone is up to date.
How to Avoid Resetting Your Samsung Phone in the Future
To maintain your phone’s health and avoid the need for frequent resets:
- Update regularly: Always install the latest software updates.
- Manage apps wisely: Avoid downloading too many apps and uninstall those you don’t use.
- Clear cache: Periodically clear cache and junk files to optimize performance.
Frequently Asked Questions (FAQs) on Resetting Samsung Phones
- Can I reset my Samsung phone without losing data?
A soft reset won’t affect your data, but a factory or hard reset will erase everything unless backed up. - How do I perform a hard reset if my phone is frozen?
You can force a hard reset by entering recovery mode using the hardware buttons (Power, Volume Up, Bixby). - Can I reset my Samsung phone remotely?
Yes, you can use the Find My Mobile service to reset your phone remotely. - Will resetting my phone improve performance?
Yes, resetting can improve performance by clearing out data, malware, and software glitches. - What should I do if the reset doesn’t fix my phone’s issue?
If the reset doesn’t help, consider contacting Samsung support or visiting a service center. - Is it safe to reset my phone multiple times?
Occasionally resetting your phone is safe, but frequent resets aren’t recommended as a long-term solution for issues.
READ ALSO: What is com.sec.android.daemonapp?
Conclusion
Resetting your Samsung phone can help resolve performance issues, eliminate malware, and prepare your device for resale. By understanding the different types of resets and how to perform them, you can effectively troubleshoot your device without needing professional assistance.