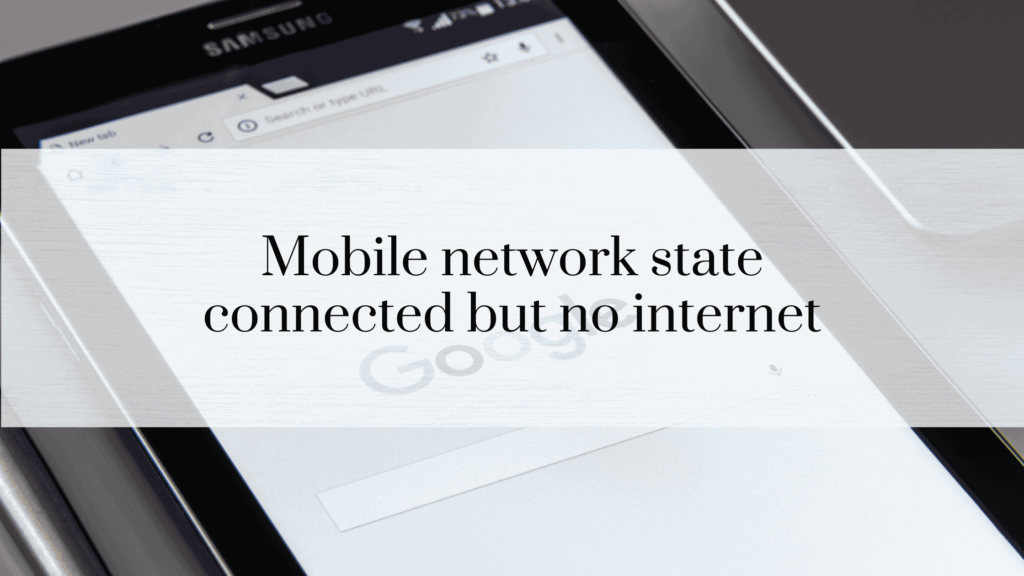A seamless internet connection is essential for most modern activities, from social media to work-related tasks. However, you may encounter a frustrating issue where your device shows a “Mobile Network State Connected” status, but there is no internet access. This article will explore the reasons behind this problem and provide practical solutions to resolve it.
Understanding the Mobile Network State
The term Mobile Network State Connected indicates that your device is successfully connected to a cellular network. Despite this, a connection doesn’t necessarily guarantee internet access. Understanding the interplay between network connectivity and internet availability is key to solving the issue.
Read: Why Does My Mobile Network Keep Disconnecting?
Possible Causes of “No Internet” Despite Being Connected
1. Network Provider Issues
- Server Downtime: Your service provider might be experiencing temporary server downtime, disrupting your internet access.
- Network Congestion: High traffic during peak hours can lead to slow or no internet access.
2. Incorrect APN Settings
- What is APN?: The Access Point Name (APN) is a crucial configuration that connects your device to the carrier’s network.
- Incorrect Settings: If your APN settings are incorrect, your phone may show a connection without providing internet access.
3. Data Limit Exceeded
- Monthly Data Cap: If you’ve exceeded your data allowance, your provider may throttle or cut off your internet.
- Unpaid Bills: Some carriers restrict internet access if your account is overdue.
4. SIM Card Issues
- Physical Damage: A damaged or improperly inserted SIM card can cause connection errors.
- Outdated SIM Card: Older SIM cards may not support modern LTE or 5G networks.
5. Device-Specific Problems
- Software Glitches: Temporary software bugs may prevent your device from accessing the internet.
- Outdated Firmware: Running an older version of your device’s operating system can cause compatibility issues.
6. Network Configuration Errors
- IP Address Conflict: An IP conflict can block your device from accessing the internet.
- Proxy Settings: Incorrect proxy or VPN settings may interfere with the connection.
7. Signal Strength Issues
- Weak Signal: Poor signal strength in your area can prevent you from accessing the internet.
- Interference: Physical obstacles or electronic interference can degrade signal quality.
Troubleshooting Steps to Fix “Connected but No Internet”
1. Check Network Provider Status
- Verify Service Availability: Contact your service provider or check their website for service outages.
- Network Reset: Restart your device to re-establish a connection with the network.
2. Inspect and Update APN Settings
- Access APN Settings:
- Go to Settings > Network & Internet > Mobile Network > Access Point Names.
- Select the correct APN or manually configure it based on your provider’s guidelines.
- Reset to Default: If unsure, reset APN settings to default.
3. Verify Data Balance and Account Status
- Check Data Usage: Confirm you haven’t exceeded your data cap.
- Account Payments: Ensure your account is in good standing by checking your carrier’s app or website.
4. Examine SIM Card
- Reinsert SIM Card: Power off your device, remove and reinsert the SIM card.
- Test with Another Device: Insert the SIM into another device to determine if the problem is device-specific.
5. Restart Your Device
- Soft Reset: Restart your phone to clear any temporary software glitches.
- Airplane Mode: Enable Airplane Mode for a few seconds, then disable it to refresh the connection.
6. Update Device Software
- Check for Updates: Go to Settings > System > Software Update.
- Install Latest Firmware: Ensure your device is running the latest operating system version.
7. Manually Configure Network Settings
- Renew IP Address:
- Go to Settings > Wi-Fi & Internet > Advanced Options.
- Select Renew Lease or manually set a new IP.
- Disable Proxy/VPN: Temporarily disable any active proxy or VPN.
8. Optimize Signal Strength
- Relocate: Move to an area with better signal reception.
- Remove Interference: Avoid areas with heavy electronic interference or thick walls.
9. Perform a Factory Reset (Last Resort)
- Backup Data: Save important data before resetting.
- Reset Device: Navigate to Settings > System > Reset Options > Factory Reset.
Preventive Measures for Future Occurrences
1. Monitor Data Usage
- Use your provider’s app or built-in tools to monitor and manage data usage effectively.
2. Keep APN Settings Updated
- Regularly update or verify APN settings after software updates or SIM replacements.
3. Update Device Regularly
- Always run the latest firmware to ensure optimal compatibility and security.
4. Invest in a Reliable Network Provider
- Choose a provider known for reliable service and minimal downtime.
FAQs – Mobile network state connected but no internet
Q1. Why does my phone say connected but no internet?
This issue occurs when your device connects to a mobile network but fails to access the internet, often due to incorrect APN settings, provider issues, or data limits.
Q2. How can I fix my mobile data when it’s not working?
Start by checking your data balance, updating APN settings, restarting your device, and verifying network provider status.
Q3. Could a faulty SIM card cause no internet access?
Yes, a damaged or outdated SIM card can prevent internet access despite showing network connectivity.
Q4. Why does my data stop working after exceeding my limit?
Most carriers throttle or disable data services once you’ve exceeded your monthly limit.
Q5. How do I reset APN settings?
Go to Settings > Mobile Network > Access Point Names and select “Reset to Default.”
Q6. Does signal strength affect internet connectivity?
Yes, weak signal strength or interference can lead to poor or no internet access.
Conclusion – Mobile network state connected but no internet
Experiencing a “Mobile Network State Connected but No Internet” issue can be frustrating. However, by understanding its causes and implementing the troubleshooting steps outlined in this guide, you can quickly regain internet access. Regular maintenance of your device and network settings will also help prevent such issues in the future.