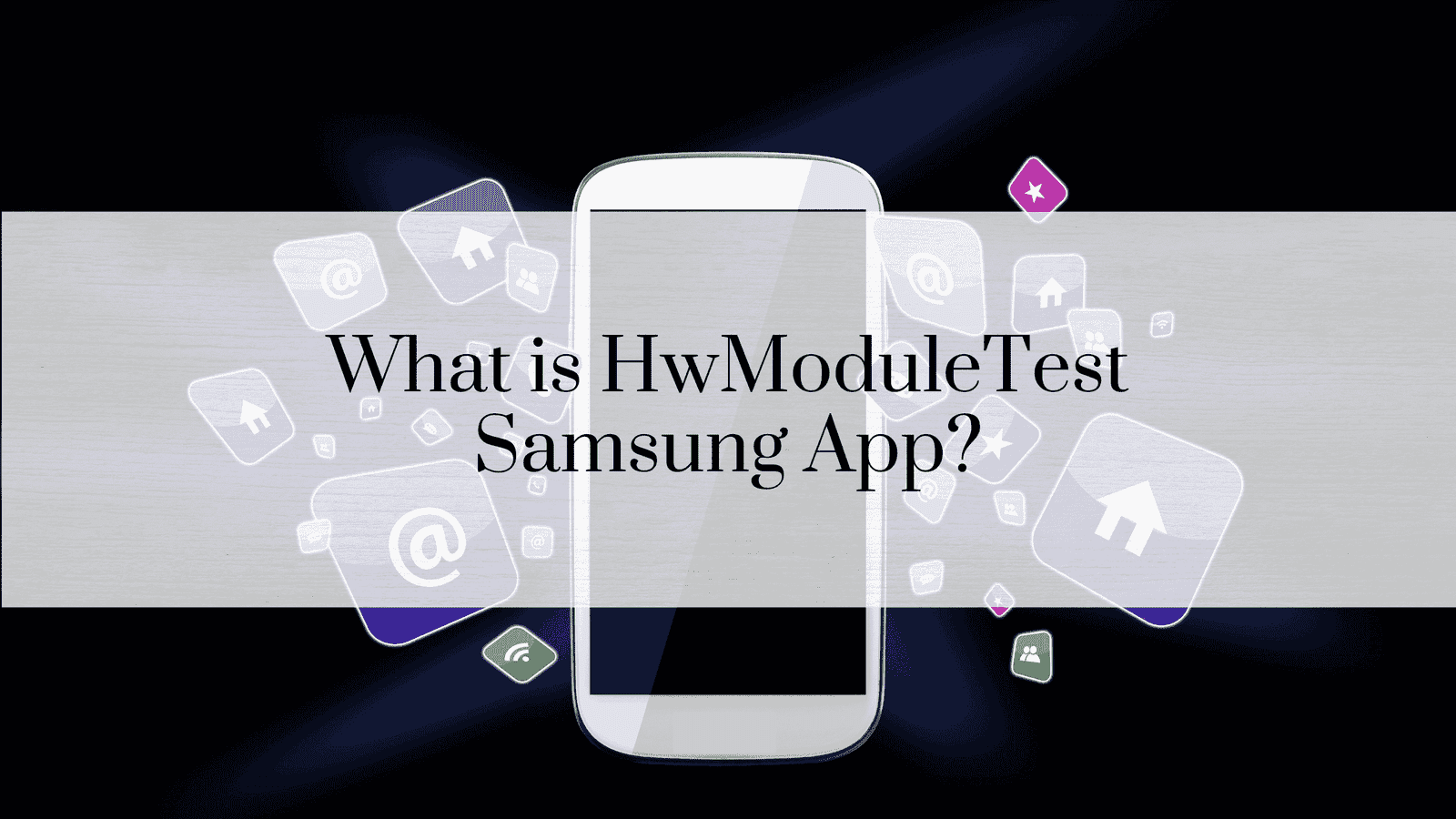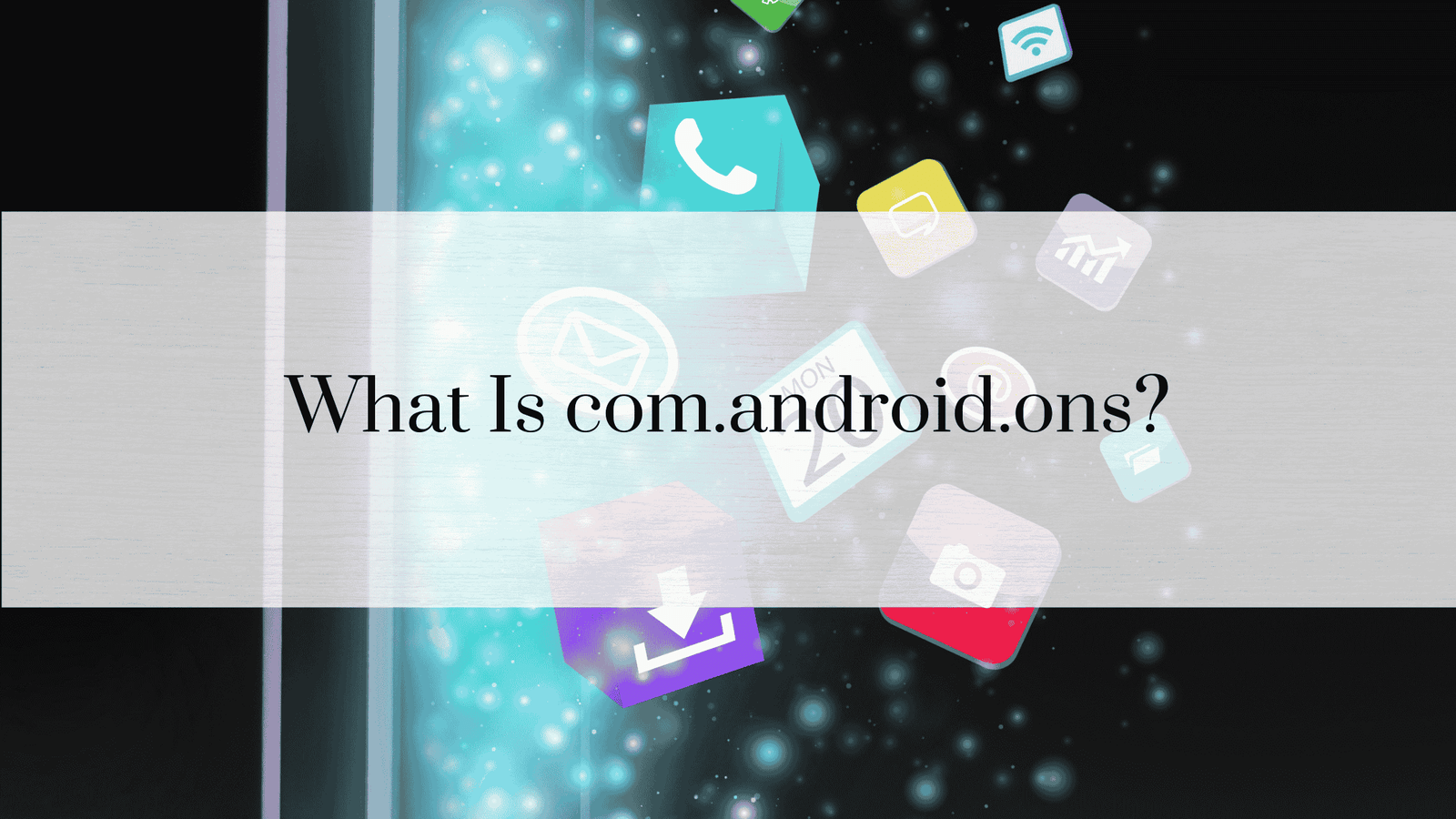How to Reset Mobile Network State
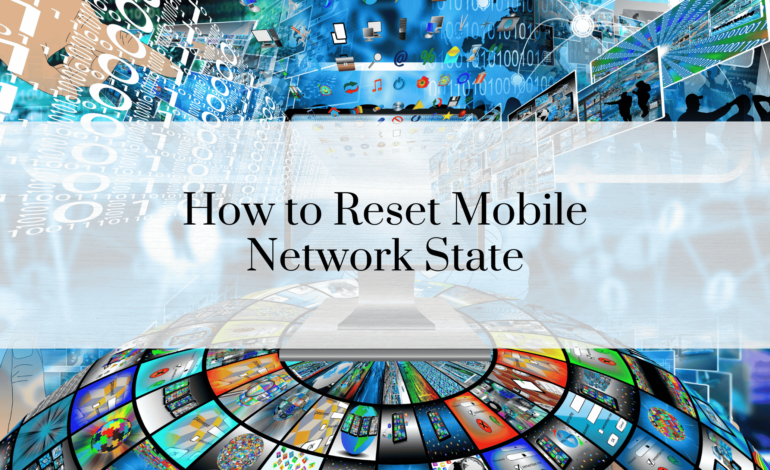
Mobile networks play a vital role in keeping us connected, whether it’s for calls, messages, or internet access. However, occasional network glitches can interrupt this connectivity, making it crucial to understand how to reset the mobile network state. Resetting helps resolve issues like dropped calls, slow internet speeds, and an unresponsive network connection.
What Is Mobile Network State?
Mobile network state refers to the status of your device’s connection to cellular services. It encompasses various elements such as signal strength, data connectivity, and roaming status. This state ensures seamless communication between your mobile device and the carrier’s network infrastructure.
Why Reset Mobile Network State?
Network resets are often necessary to resolve common issues such as:
- Signal Loss: Occurs when the phone cannot connect to a cellular tower.
- Slow Data Speeds: A result of network congestion or device misconfiguration.
- No Internet Connection: Even with signal bars, data may fail to load.
- Frequent Call Drops: Calls may suddenly disconnect due to unstable networks.
Resetting the network state can clear temporary glitches and restore optimal performance.
Benefits of Resetting
- Improved Connectivity: Refreshing the connection to the nearest cell tower.
- Faster Data Speeds: Reestablishing a clean data pipeline.
- Enhanced Battery Performance: Fixing network issues can prevent excessive power drain.
- Resolution of Glitches: Addressing misconfigurations and temporary network bugs.
How to Reset Mobile Network State on Android
Reset via Settings
- Open the Settings app.
- Scroll to Network & Internet.
- Tap Mobile Network and choose Advanced Settings.
- Select Reset Options and tap Reset Network Settings.
- Confirm the reset and wait for the process to complete.
Using Airplane Mode
- Swipe down to access the Quick Settings menu.
- Tap the Airplane Mode icon to disable all connections.
- Wait for 10–15 seconds and turn it off.
This simple step forces the device to reconnect to the network.
Reset Using Network Reset Feature
Some Android devices offer a dedicated network reset feature:
- Go to Settings > System > Reset Options.
- Select Reset Wi-Fi, Mobile & Bluetooth.
- Follow the on-screen prompts.
How to Reset Mobile Network State on iOS
Reset via Airplane Mode
- Open Control Center.
- Tap the Airplane Mode icon to disconnect from the network.
- Wait for 15 seconds and tap the icon again to reconnect.
Reset Network Settings
- Open the Settings app.
- Navigate to General > Reset > Reset Network Settings.
- Enter your passcode and confirm the reset.
Soft Reset of the Device
- Press and hold the Power button until the slider appears.
- Slide to power off the device.
- Turn it back on after 30 seconds.
READ: How to Improve Mobile Network State on Android
Advanced Methods
Factory Reset
When other methods fail, a factory reset may help:
- Back up your data.
- Open Settings > System > Reset Options.
- Choose Erase All Data (Factory Reset).
Updating Carrier Settings
Carriers periodically release updates to improve network performance:
- Open Settings.
- Go to General > About.
- If an update is available, a prompt will appear.
SIM Card Troubleshooting
Issues can arise from the SIM card:
- Turn off your device.
- Eject the SIM card, clean it, and reinsert it.
- Restart the device.
Troubleshooting Common Issues
Weak Signal Strength
- Move to an area with better coverage.
- Use signal booster tools or external antennas.
Incorrect APN Settings
Access Point Names (APN) configurations are crucial for mobile data:
- Open Settings > Mobile Network > APN Settings.
- Compare the APN details with those provided by your carrier.
Outdated Software
Ensure your operating system is up-to-date to resolve compatibility issues.
- Go to Settings > System Updates.
- Check for updates and install them.
Tools and Apps for Network Diagnosis
Various apps can diagnose and troubleshoot network issues:
- Network Signal Info: Provides detailed signal information.
- OpenSignal: Helps locate the nearest cell tower.
- Speedtest by Ookla: Checks data speed and latency.
Precautions Before Resetting
- Back Up Important Data: Resetting may erase stored Wi-Fi passwords and paired devices.
- Ensure Correct Credentials: Have your network-related credentials handy.
- Understand the Impact: Be aware of potential loss of saved connections.
Frequently Asked Questions (FAQs)
1. What happens when I reset network settings?
All saved Wi-Fi networks, paired Bluetooth devices, and mobile data settings are erased.
2. Will resetting improve my mobile data speed?
Yes, it can clear misconfigurations that slow down data speeds.
3. Does a network reset delete my apps?
No, it only affects network configurations.
4. How often should I reset my network state?
Only when you experience network issues like slow data or call drops.
5. Can I lose my contacts after resetting?
No, contact data remains unaffected unless explicitly deleted.
6. Is resetting safe for my device?
Yes, it’s a safe process designed to resolve connectivity issues.
Conclusion
Resetting your mobile network state is a simple yet effective way to resolve common connectivity issues. By following the outlined steps for Android and iOS, you can restore your device’s optimal performance quickly. Whether you’re troubleshooting weak signals or persistent glitches, network resets provide a clean slate to reestablish connections.